

ワードプレスで新たにブログを作った、もしくははてなブログなどからワードプレスに移行したものの投稿画面がすごくわかりづらい、使いづらいと感じている方は多いんじゃないかなと思います。
かくいう僕も2019年7月からワードプレスでブログを立ち上げたんですがあまりにも投稿ページの使い勝手が悪すぎる!こんなんじゃ快適に記事を投稿できない!
ということでいろいろ調べてみたところどうやら2018年の12月にワードプレスのエディターがバージョン5にアップデートされて〔Gutenberg〕という新エディターになっていたようです。
ただこの新しいエディターはかなり不評なようでやはりみんな使いづらいと感じているようですね。
そこでこの問題を何とか解決できないものかと調べてみたところ前のエディターに戻せる〔Classic Editor〕というプラグインがあるということで実際にインストールして使ってみたところとても快適に記事が書けるようになりましたので、同じように新エディター〔Gutenberg〕で困っている方はぜひこの記事を読んで試してみてください!
Classic Editorのインストール方法

では早速プラグインClassic Editorの導入方法から説明していきたいと思います。
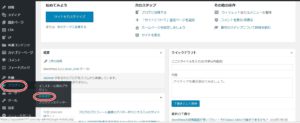
といっても手順はとても簡単でまずはワードプレスのダッシュボードのプラグインをクリックして、新規追加をクリックします。
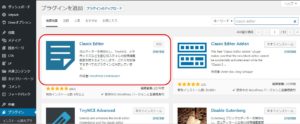
つぎに右上のキーワードのところにClassic Editorと入力し検索。
赤枠で囲ったプラグインの今すぐインストールするをクリックしダウンロードできたらそのまま有効化をクリックします。
これでインストールは完了です。ここまでやればとりあえず以前と同じエディターの状態になっているのでブログを始めて間もない方や、はてなブログから移行してきた方にもなじみやすい投稿画面になっているんじゃないかなと思います。
Classic Editorの設定方法

とりあえず以前のエディターで記事を書けるようにするだけならプラグインを有効化するだけでいいので設定をいじる必要はありません。
しかしもうちょっと細かく設定したい、もとのGutenbergでも記事をかけるようにしたいという方はここから設定の仕方を説明していきますのでご覧ください。
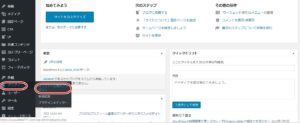
今度はダッシュボードのプラグインからインストール済みプラグインをクリックします。

続いてClassic Editorの設定をクリックします。すると設定画面が開きますので、
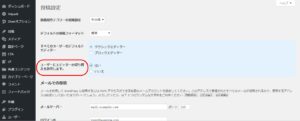
ユーザーにエディターの切り替えを許可しますの「はい」をクリックして下のほうの変更を保存を忘れずにクリックします。
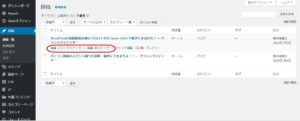
すると投稿画面でブロックエディター(Gutenberg)と旧エディター(Classic Editor)が選択できるようになりますのでお好みのエディターを選択して記事が書けるようになります。
まとめ
以上でClassic Editorの紹介は終わりです。
ただ最後に一つだけ注意しておいてほしいことがあります。
この便利なClassic Editorというプラグインなんですが、どうやら公式にサポートが保障されているのが2022年までということらしくそれ以降はこのプラグインが使い続けられるのか今のところわかりません。
もしかすると2022年以降はGutenbergが主流になってそれを使わないと仕方ないという状況になることも考えられますので今のうちにGutenbergに慣れておくというのも賢い選択なのかもしれません。
僕個人としては今のところGutenbergを使いこなせておらず、あまり使いやすいとは思えないのでClassic Editorを使っていますし、おそらくサポートが終了するギリギリまで使っているような気はしますが急にGutenbergに移行すると違和感がすごいと思いますのですので徐々に慣れていきたいとは考えていますので、この記事を読んでくださっているみなさんもその辺は一応気にしておいたほうがいいんじゃないかなと思います。
まあいろいろと書いてはきましたがClassic Editorが便利なプラグインであることは間違いありませんので、ぜひうまく活用してブログ活動の助けにしてもらいたいと思います。
それでは今回はこの辺で。
ここまで読んで頂きありがとうございました!








