
パソコンの画面をスクショ保存して別の場所に貼り付けて使いたい・・・
ブログを書いているとそんなこと結構あると思います。でもスクショのとり方がわからない人も結構いらっしゃるかと思います。僕もブログを始めるまではパソコン初心者みたいなものだったのでスクショのとり方なんてチンプンカンプンでした。
なので今回はそんな方のために簡単なスクショのとり方を解説していきたいと思いますのでどうぞお付き合いください。
それでは早速いってみましょう!!
パソコン画面のPrint Screen(スクショ)の方法

ちなみにスクショのことを正式にはPrint Screenというそうです。そして画面をスクショする際に使うキーもPrint Screenキーというのを使いますので覚えやすいですね!!
では説明のほうに入っていきますね。といいましてもすごく簡単なので安心してくださいね。
まずスクショをとりたい画面をパソコンに表示した状態にします。
次にキーボードの右上のほうにあるPrint Screenキー(もしくはPrt Scキー)を押します。
これで画面の撮影は完了です。すごく簡単ですね。
ちなみにノートパソコンの場合は上の方法でできない場合がありますのでその場合は左下にあるFnキーとPrt Scキーを同時に押してみてください。それでスクショがとれるかと思います。
スクショした画像の保存方法

さて先ほど紹介した方法でスクショをとることには成功したはずですが、このままではまだパソコン内に画像として保存できていない状態なので画像データとして保存する方法をこれから紹介していきます。
オーソドックスな方法としましては、デスクトップの左下のWindowsマークをクリックして次にすべてのプログラムをクリックします。
その中にアクセサリというのがあるかと思いますのでそれをクリック。そしてその中のペイントを開きましょう。
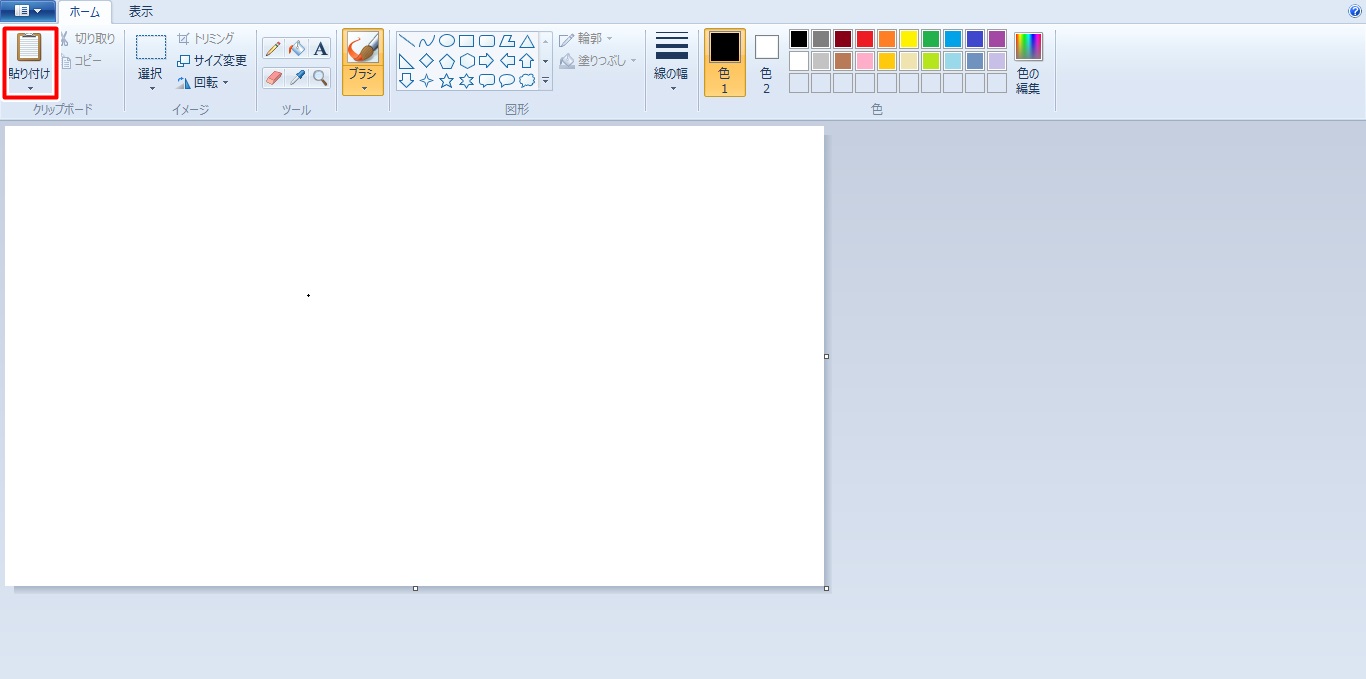
するとこんな画面が開くかと思いますので、左上の貼り付けをクリックするとスクショした画面を貼り付けることができます。そしてこの画像を保存するには貼り付けの上にあるボタンをクリックして名前をつけて保存を押すとスクショ画像の保存ができますのでわかりやすい名前をつけてフォルダに保存しましょう。
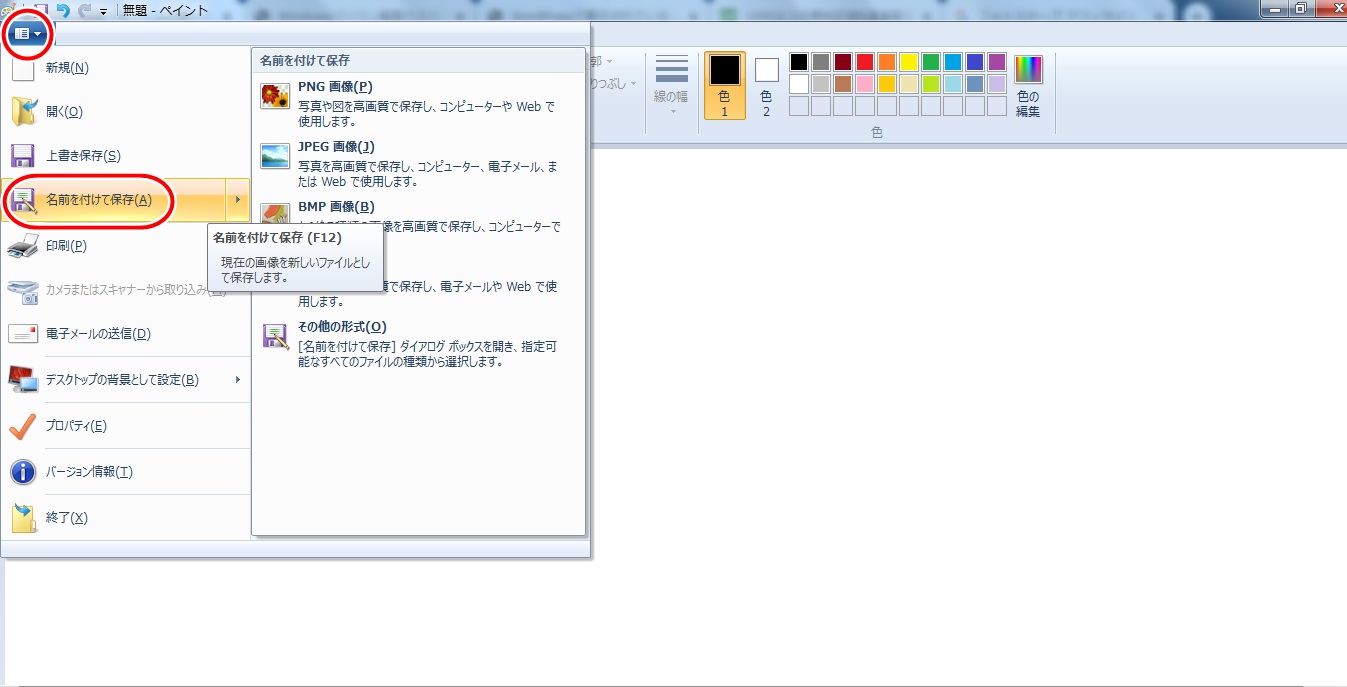
以上でスクショのとり方から保存までの方法は終わりですが、このスクショ画像を加工して使いたいという場合もあるかと思います。一応ペイントソフトでも加工はできるかと思いますがよりわかりやすく使いやすいPhoto Scapeというオススメのソフトがありますのでそちらのやり方もついでに説明しておきます。
無料ソフトなので気になる方はぜひ使ってみてください!!
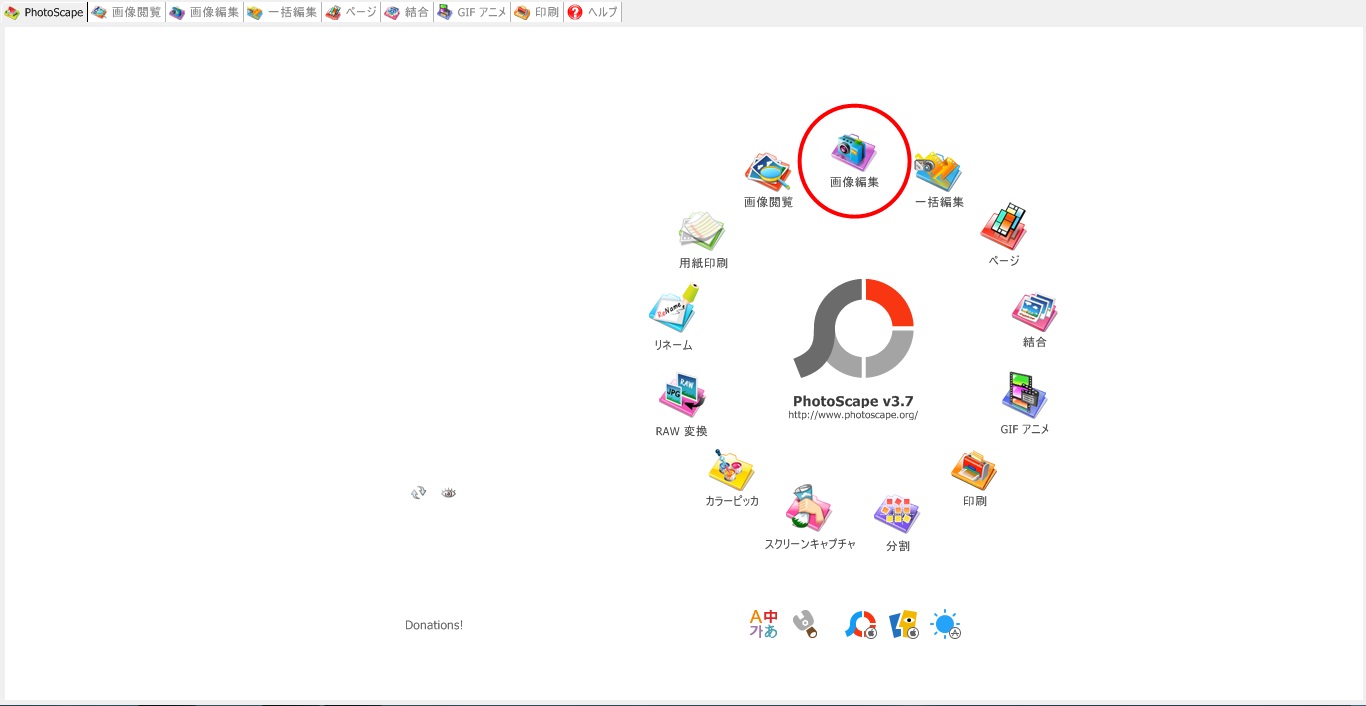
スクショを保存した状態でPhoto Scapeを立ち上げて画像編集をクリックします。
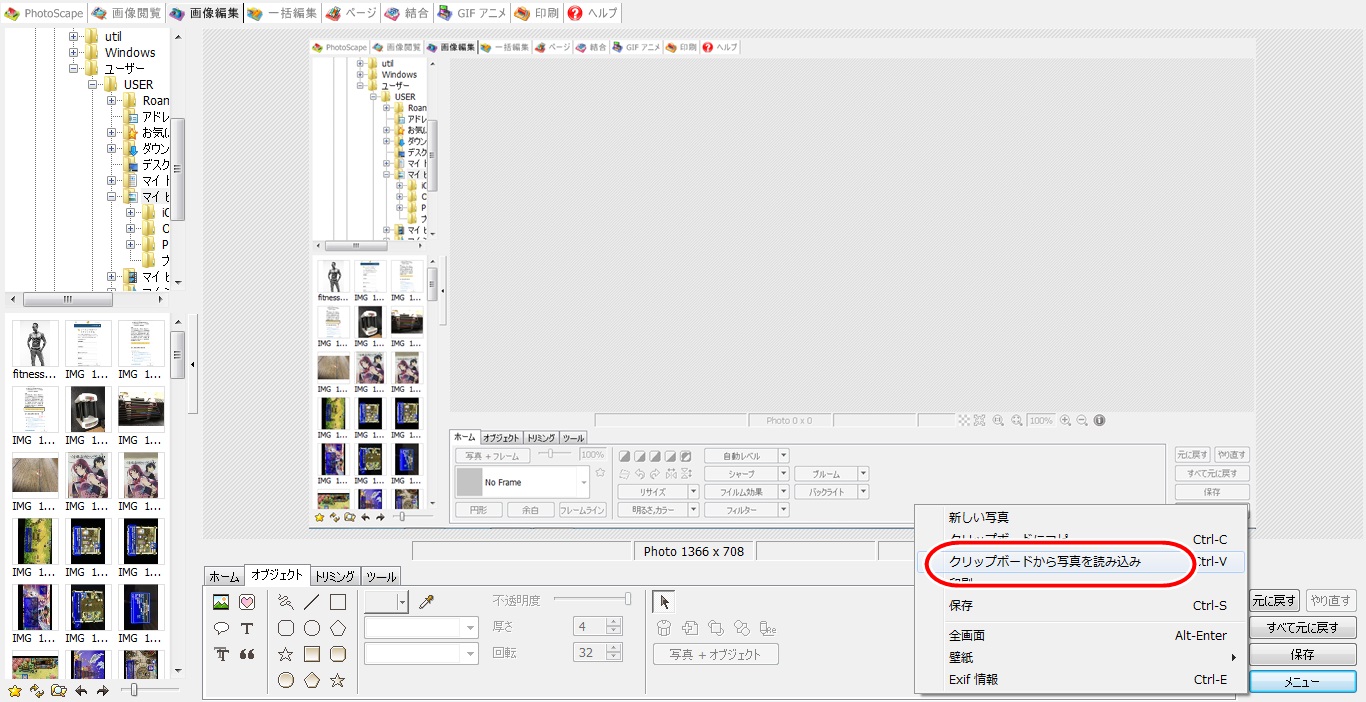
続いて右下のメニューのクリップボードから写真を読み込みを押すとスクショが貼り付けられますのであとは画像を編集してメニューの上の保存を押して名前をつけて保存で画像を保存して完了です。
まとめ
スクリーンショットについて説明してきましたが、まとめますと
- パソコン画面をPrint Screenで保存
- ペイントソフトかPhoto Scapeを立ち上げてスクショを貼り付ける
- 画像を編集し保存する
以上で完了です。とても簡単な手順で覚えやすいかと思いますのでぜひ覚えてつかいこなせるようにしましょう!!









